Todo computador, não importa sua configuração, que usa discos sejam fixos ou remomíveis, como pendrive, CD, DVD, HD nos obriga a ter um programa para o gerenciamento de arquivos, pastas e outros programas. Nesta lição, vamos abordar gerenciador de arquivos Windows Explorer.
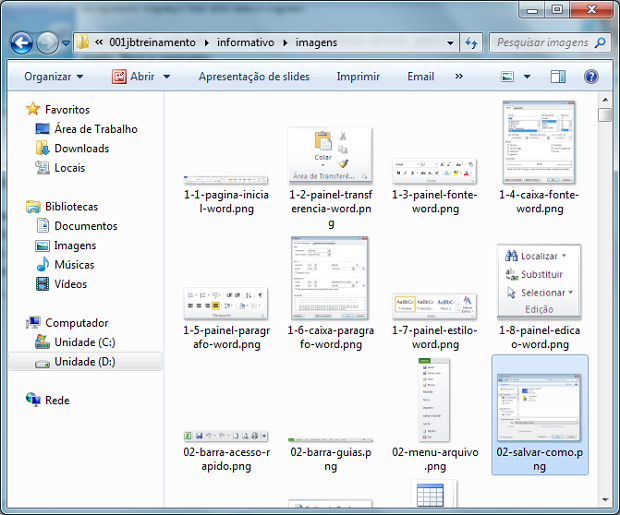
É importante saber que, para o Windows 7, cada arquivo ou pasta gravada no HD (hard disk), deve ter um nome exclusivo, para que possa ser localizado pelos mecanismos de busca do computador. Para nomear um arquivo, você pode optar por letras e números, mas nunca utilizar caracteres especiais, como: \ / : * ? " < > | pois estes possuem reservas por definição do próprio Windows 7.
Criar um Arquivo:
Uma forma de armazenamento de dados é através de arquivos. Este contém informações digitais as quais foram gerados por você. Portanto, pela primeira vez quando você salva um arquivo, você na verdade está criando algo que não existia. Vamos gerar um arquivo a partir do utilitário Bloco de Notas, nativo do Windows 7:
1) Clique no botão Iniciar.
2) Aponte o mouse para Todos os Programas.
3) Em seguida, clique em Acessórios e, posteriormente, em Wordpad.
Uma vez estando o programa aberto na tela você pode digitar qualquer texto.
4) Digite qualquer texto.
Gravar um Arquivo no Disco (HD)
1) Após concluída a digitação, clique no menu Arquivo.
2) Clique na opção Salvar. Quando você salva o documento pela primeira vez, uma caixa de diálogo é aberta automaticamente.
3) Selecione a pasta Documentos, no painel à esquerda da caixa de diálogo Salvar Como.
4) Na área Nome do Arquivo, digite o nome do arquivo que está sendo salvo, neste exemplo, "Tempos de Copa".
5) Clique no botão Salvar.
Janela do Windows Explorer
Para iniciar o Windows Explorer, faça o seguinte:
1) Clique no botão Iniciar, à esquerda na barra de tarefas.
2) Clique em Todos os Programas.
3) Cliquem Acessórios.
4) Clique em Windows Explorer.
Outra forma para executar o Windows Explorer, dê um duplo clique no ícone Meu Computador na área de trabalho, ou ainda direto pelo teclado, pressione a tecla com o logon do Windows + a tecla E.
Copiar e Colar um Arquivo
No momento em que você copia e cola um arquivo, é criada uma duplicata do arquivo original, que pode ser modificada, independentemente do arquivo original. Se você copiar e colar um arquivo em um local diferente do computador, é interessante dar a ele um nome diferente para que você se lembre de qual arquivo é cópia e qual é o original.
Para copiar e colar um arquivo
1) Abra o local que contém o arquivo que você deseja copiar.
2) Clique com o botão direito do mouse no arquivo e clique em Copiar .
3) Abra o local onde a cópia será armazenada.
4) Clique com o botão direito do mouse no espaço vazio dentro do local e clique em Colar .
Dica: Você pode usar os atalhos do teclado Ctrl+C (Copiar) e Ctrl+V (Colar). Como nas versões anteriores, você também pode pressionar e manter pressionado o botão direito do mouse e, em seguida, arrastar o arquivo para o novo local. Quando você soltar o botão do mouse, clique em Copiar aqui .
Você pode copiar e colar uma pasta da mesma maneira que faz com um arquivo. Ao copiar e colar um pasta, todos os arquivos de seu conteúdo são copiados.
Se você criar ou editar arquivos para ser utilizados no futuro, é importante que sejam feitas cópias com frequência para evitar surpresa. Sempre há risco de um arquivo ou equipamento sofrer algum dano e ser inutilizado. Faça cópias frequentemente!
Criar uma Nova Pasta
Uma pasta é o local onde você armazena seus arquivos e até mesmo outras pastas (subpastas). Recomenda-se criar pastas por assunto ou tema, evitando com isso congestionar seu computador com inúmeras pastas desnecessárias. Assim, o melhor é que dentro de cada tema ou assunto você crie subpastas. Saiba como criar facilmente uma nova pasta:
1) Selecione o local onde deseja criar uma nova pasta;
2) Clique com o botão direito do mouse em uma área em branco deste local, aponte para Novo e, em seguida, clique em Pasta;
3) Digite um nome para a nova pasta e pressione Enter ;
4) A nova pasta aparecerá no local especificado.
Observação: Se você criar uma nova pasta em uma biblioteca, como Documentos , por exemplo, a pasta será criada dentro do local padrão.
Dica: As bibliotecas permitem que você armazene pastas em diversos discos rígidos, como unidades externas de disco rígido. Você pode usar pesquisas salvas para reduzir o número de pastas que precisará criar. Isso facilita a localização dos arquivos nas pastas que incluem muitos itens.
Selecionar vários arquivos ou pastas
Há muitas maneiras de se selecionar vários arquivos ou pastas simultaneamente. Por exemplo, se o objetivo é selecionar um grupo de arquivos ou pastas consecutivos, clique no primeiro item que deseja selecionar, mantenha a tecla Shift pressionada e clique no último item a ser selecionado.
Caso queira selecionar vários arquivos ou pastas próximos entre si, você pode arrastar o ponteiro do mouse para criar uma seleção em torno da área externa para a inclusão de todos os itens.
Talvez, em algum momento, será preciso selecionar arquivos ou pastas de forma não consecutivos, neste caso, mantenha a tecla Ctrl pressionada e clique em cada um dos itens que você deseja selecionar.
Para selecionar todos os arquivos ou pastas de um local, estando nesta janela, na barra de ferramentas, clique em Organizar e em Selecionar tudo. Para excluir um ou mais itens da seleção, mantenha a tecla Ctrl pressionada e clique nos itens.
Para selecionar vários arquivos ou pastas usando as caixas de seleção
1) Clique para abrir Opções de Pasta.
2) Clique na guia Exibir.
3) Marque a caixa de seleção Usar as caixas de seleção para selecionar itens e clique em OK.
Para limpar uma seleção, clique em uma área em branco da janela.
Dica: Após selecionar arquivos ou pastas, você pode executar várias tarefas comuns, como copiar, excluir, renomear, imprimir e compactar. Basta clicar com o botão direito do mouse nos itens selecionados e na opção apropriada.
Renomear um arquivo
Uma maneira de renomear um arquivo é abrir o arquivo e salvá-lo com outro nome. Porém, há um meio mais eficiente. Siga:
1) Clique com o botão direito do mouse no arquivo que você deseja renomear e clique em Renomear.
2) Digite o novo nome e pressione Enter.
Outra forma para você renomear um arquivo é selecioná-lo e, posteriormente, pressionar a tecla F2. A caixa entra em edição. Às vezes, pode ser que você não tenha permissão para alterá-lo.
Dica: Você também pode renomear vários arquivos de uma vez, o que é útil para agrupar itens relacionados. Para fazer isso, selecione os arquivos e siga as etapas acima. Entretanto, é melhor ter o cuidado de não substituir arquivos úteis.
Excluir um arquivo ou uma pasta
Às vezes, um arquivo ou uma pasta se tornou desnecessário e apenas está ocupando espaço em seu disco rígido. Desta forma, para excluir um arquivo ou pasta, faça o seguinte:
1) Clique com o botão direito do mouse no arquivo ou na pasta que você deseja excluir e clique em Excluir.
Outra forma de excluir um arquivo ou uma pasta facilmente é arrastar diretamente para a Lixeira, ou ainda selecionando o arquivo ou a pasta e pressionando Delete.
Observações: Quando você exclui um arquivo ou pasta do disco rígido , saiba que ele não é excluído imediatamente. Por enquanto ele é armazenado na Lixeira e ali permanecerá até que esta seja esvaziada. Para excluir permanentemente um arquivo sem antes movê-lo para a Lixeira, selecione o arquivo e pressione Shift+Delete.
Ocultar arquivos ou pastas
Geralmente não é possível ver um arquivo oculto, seja seja um arquivo comum como qualquer outro. Você pode escolher se um arquivo ficará oculto ou visível, alterando suas propriedades. Para tanto, faça o seguinte:
1) Clique com o botão direito do mouse no ícone do arquivo e clique em Propriedades .
2) Ao lado dos Atributos , marque a caixa de seleção Oculto e clique em OK.
Se um arquivo estiver oculto e, posteriormente, você deseja exibi-lo, será necessário mostrar todos os arquivos ocultos para vê-lo.
Observações: Embora você possa ocultar arquivos confidenciais para que outras pessoas não possam vê-los, não confie no ocultamento de arquivos como seu único meio de segurança ou privacidade. Entretanto, você pode ocultar os arquivos usados raramente para reduzir a poluição visual, embora eles ainda ocupem espaço no disco rígido.
Mostrar arquivos ocultos
Você exibir seus arquivos e pastas ocultos da seguinte maneira. Estando na janela Meu Computador, clique na opção Organizar, em seguida, faça o seguinte:
1) Clique para abrir Opções de Pasta e Pesquisa.
2) Clique na guia Modo de Exibição.
3) Em Configurações avançadas, clique em Mostrar arquivos, pastas e unidades ocultas e em OK.
Proteger arquivo como somente leitura
Você pode configurar facilmente seus arquivos importantes como somente leitura para protegê-los de modificações involuntárias. Uma vez que, um arquivo com o atributo de somente leitura não pode ser alterado. Para definir o atributo somente leitura a uma arquivo, faça o seguinte:
1) Clique com o botão direito do mouse sobre arquivo que deseja definir como somente leitura e, em seguida, clique em Propriedades.
2) Clique na guia Geral, marque a caixa de seleção Somente leitura, e clique em OK.
Se, posteriormente, for necessário alterar o atributo do arquivo, desmarque a caixa de seleção Somente leitura .
Da mesma forma que você define um atributo para o arquivo como somente leitura , é possível definir uma pasta também como somente leitura.
No entanto, esta definição não afeta a pasta em si, mas apenas os arquivos nela contidos.
Todos os arquivos que você adicionar à pasta depois de defini-la como somente leitura não serão automaticamente arquivos somente leitura, portanto, os arquivos apenas receberão o atributo somente leitura se já estiver contido na pasta no momento da definição.
Aviso: Os arquivos somente leitura não podem ser modificados, mas podem ser copiados, movidos, renomeados ou excluídos.
Bons estudos!

