|
Guia Página Inicial – exibe os seguintes grupos e opções:
Grupo Área de Transferência
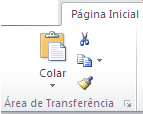 Botão Colar (Ctrl+V) - Colar o conteúdo da área de transferência. Botão Colar (Ctrl+V) - Colar o conteúdo da área de transferência.
Botão Recortar (Ctrl+X) - Recortar a seleção e coloca-la na Área de transferência.
|
Botão Copiar (Ctrl+C) - Copiar a seleção e coloca-la na área de transferência.
Botão Pincel de Formatação - Copiar a formatação de um local e aplica-la a outro. Para tanto, clique duas vezes neste botão para aplicar a mesma formatação a vários locais do documento.
Botão Área de Transferência – Mostrar o Painel de Tarefas Área de Transferência do Office. Ainda, através desta opção, abre-se um painel à esquerda do slide para exibir o conteúdo da área de transferência.
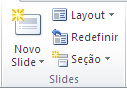 Grupo Slides – exibe o painel com os seguintes botões: Grupo Slides – exibe o painel com os seguintes botões:
Botão Novo Slide (Ctrl+M) - Adiciona um novo slide à apresentação atual.
Botão Layout - Altera o layout do slide selecionado. Clique na seta à direita para exibir a lista de Tema do Office.
|
Botão Redefinir - Restabelece as configurações padrão de posição, tamanho e formatação dos espaços reservados dos slides.
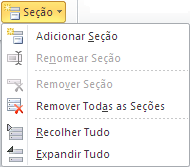 Botão Seção - Organiza os slides em seções. Por exemplo, clique na seta à direita para exibir a lista de opções. Botão Seção - Organiza os slides em seções. Por exemplo, clique na seta à direita para exibir a lista de opções.
|
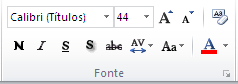 Grupo Fontes – exibe as seguintes opções: Grupo Fontes – exibe as seguintes opções:
Botão Fontes - Altera o tipo da fonte. Por exemplo, clique na seta à direta para exibir a lista de fontes disponíveis. |
Botão Tamanho da Fonte – altera o tamanho da fonte. Por exemplo, clique na seta à direita para abrir a lista de tamanho de fonte disponível.
Botão Aumentar Tamanho da Fonte (Crtl+Shift+>) – aumenta o tamanho da fonte. Por exemplo, selecione o texto que deseja aumentar, clique sobre o botão quantas vezes deseja ver aumentada a fonte.
Botão Diminuir Tamanho da Fonte (Crtl+Shift+<) – diminui o tamanho da fonte. Por exemplo, selecione o texto que deseja aumentar, clique sobre o botão quantas vezes deseja ver reduzida a fonte.
Botão Limpar Toda a Formatação – limpa toda a formatação da seleção, deixando o texto padrão de quando a janela é aberta.
Botão Negrito (Ctrl+N) – aplica negrito ao texto selecionado.
Botão Itálico (Ctrl+I) – aplica itálico ao texto selecionado.
Botão Sublinhado (Ctrl+S) – aplica sublinhado ao texto selecionado.
Botão Sombra de Texto – adiciona uma sombra atrás do texto selecionado para destaca-lo no slide. Veja no exemplo, um texto sem sombra e outro com aplicação da sombra.
Botão Tachado – Desenha uma linha no meio do texto selecionado.
|
|
|
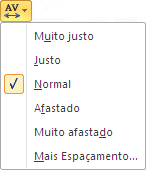
Botão Espaçamento entre Caracteres – ajusta o espaçamento entre os caracteres do texto selecionado permitindo melhor visibilidade.
|
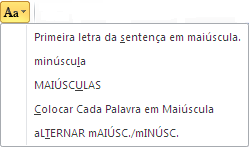 Botão Maiúsculas e minúsculas – Altera todo o texto selecionado para MAIÚSCULAS, minúsculas ou outros usos comuns desta opção. Botão Maiúsculas e minúsculas – Altera todo o texto selecionado para MAIÚSCULAS, minúsculas ou outros usos comuns desta opção.
|
Botão Cor da Fonte – altera a cor do texto selecionado. Por exemplo, clique na seta à direita para exibir a lista de opções, como cores do tema, cor padrão, mais cores, etc.
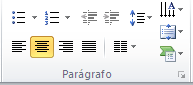 Grupo Parágrafo – exibe os seguintes botões de comando: Grupo Parágrafo – exibe os seguintes botões de comando:
|
Botão Marcadores – inicia uma lista com marcadores. Por exemplo, na seta à direita para escolher diferentes estilos de marcador.
Botão Numeração – inicia uma lista numerada. Por exemplo, clique na seta à direita para escolher diferentes formatos de numeração.
Botão Diminuir Nível de Lista – Diminui o nível de recuo do parágrafo para esquerda.
Botão Aumentar Nível de Lista – Aumenta o nível de recuo do parágrafo para direita.
| 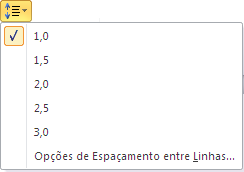 Botão Espaçamento entre Linhas – Especifica o espaçamento entre linhas dentro do parágrafo, proporcionando uma melhor visualização da apresentação. Botão Espaçamento entre Linhas – Especifica o espaçamento entre linhas dentro do parágrafo, proporcionando uma melhor visualização da apresentação.
|
|
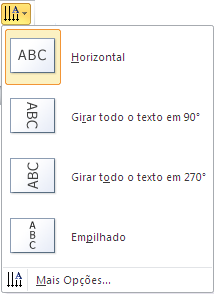
Botão Direção do Texto – altera a orientação do texto para vertical, empilhado, ou girá-la para a direção desejada.
|
Botão Alinhar Texto à Esquerda (Ctrl+Q) – alinha o texto do parágrafo à esquerda.
Botão Centralizar (Ctrl+E) – Centraliza o texto do parágrafo.
Botão Alinhar Texto à Direita (Ctrl+G) – alinha o texto do parágrafo à direita da janela de trabalho.
Botão Justificar – alinha o texto do parágrafo às margens esquerda e direita, adicionando espaço extra entre as palavras conforme necessário. Por exemplo, este recurso promove uma aparência organizada nas laterais sem aquele endentamento de outras formatações.
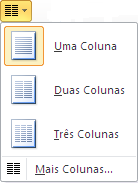
Botão Colunas – divide o texto do parágrafo em duas ou mais colunas.

|
Botão Alinhar Texto – Altera a maneira como o texto é alinhado na caixa de texto. Por exemplo, clique na seta à direita para exibir a lista e alinhamento, como Em Cima , No Meio , Embaixo e Mais Opções .
Botão Converter em Elemento Gráfico SmartArt – converte um texto em um elemento gráfico para comunicar informações visualmente. Por exemplo, os elementos gráficos variam desde listas gráficas e diagrama de processos até gráficos mais complexos, como diagrama de Venn e organogramas.
Botão Parágrafo – abre a caixa de diálogo Parágrafo.
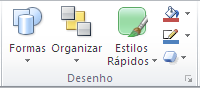 Grupo Desenho – exibe as seguintes opções: Grupo Desenho – exibe as seguintes opções:
|
Botão Formas – insere formas prontas, como retângulas e círculos, setas, linhas, símbolos de fluxograma e texto explicativos, entre outras. Por exemplo, clique na seta abaixo para exibir as opções como: Formas Usadas Recentemente, Linhas, Retângulos, Formas básicas, Setas Largas, Formas de Equação, Fluxograma, Estrelas e Faixas, Textos explicativos e botões de ação de navegação.
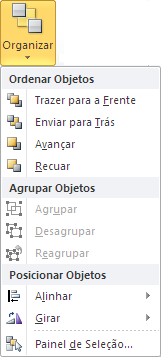
Botão Organizar – organiza objetos no slide alterando a ordem, a posição e a rotação. Por exemplo, pode-se também agrupar vários objetos de modo que sejam tratados como um único objeto, recurso este ótimo na edição imagens ou figuras.
Botão Estilos Rápidos de Forma – permite escolher um estilo visual para a forma ou linha do slide. Por exemplo, clique na seta à direita para abrir os Preenchimentos de Tema.
Botão Preenchimento da Forma – preenche a forma selecionada com uma cor sólida, gradiente, imagem ou textura, podendo ainda, optar por cores padrão ou outras cores de preenchimento. |
Botão Contorno da Forma – especifica a cor, a largura e o estilo de linha do contorno da forma selecionada, podendo também se optar por cores padrão ou outras cores de contorno.
Botão Efeitos de Forma – aplica um efeito visual à forma selecionada, como sombra, brilho, reflexo ou rotação 3D. Por exemplo, clique na seta à direita para a lista as opções, como Predefinição, Bordas Suaves ou Bisel.
Botão Formatar Forma – abre a caixa de diálogo Formatar Forma.
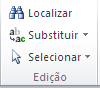 Grupo Edição – exibe os seguintes comandos: Grupo Edição – exibe os seguintes comandos:
Botão Localizar (Ctrl+L) – permite localizar texto no documento. |
Botão Substituir (Ctrl+U) – permite substituir um texto no documento.
Botão Selecionar – seleciona texto ou objetos no slide. Por exemplo, você pode usar Selecionar Objeto para permitir a seleção dos objetos posicionados atrás do texto.
Bons estudos!

