Guia Layout da Página - A o clicar na Guia Layout da Página, novos paineis são exibidos logo abaixo com inúmeros botões de comando e opções com finalidades afins, distribuídos em seus respectivos Grupos .
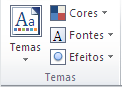
|
Painel Temas – disponibiliza os seguintes comandos:
Temas – Permite alterar o design geral da planilha inteira, incluindo cores, fontes e efeitos. Clique na seta abaixo para abrir o menu suspenso, onde inúmeros temas são exibidos. Ainda, pode-se procurar por novos temas e salvar para uso posterior. |
Cores do Tema – Geralmente, a definições iniciais dos temas são sempre o Padrão. Mas, você pode clicar na seta à direita para abrir o menu suspenso, onde é possível escolher entre as centenas de cores uma que enquadra no seu perfil ou ainda, você pode criar a sua própria cor.
Fontes do Tema – Permite alterar as fontes do Tema. Clique na seta à direita para abrir o menu suspenso interno, onde são disponibilizadas inúmeras fontes, ou ainda, você pode criar sua própria fonte, através da caixa de diálogo Criar Novas Fontes de Tema.
Efeitos do Tema – Permite alterar os efeitos do Tema. Clique na seta à direita para abrir o menu suspenso interno, onde são disponibilizados inúmeros efeitos de Tema.

|
Painel Configurar Página – permite mudar a aparência da planilha. |
Margens – Permite selecionar os tamanhos de margem da planilha inteira ou da seção atual. Clique na seta abaixo para abrir o menu suspenso, onde é possível ver a última configuração personalizada, como também criar novas margens personalizadas. A caixa de diálogo configurar página é interativa e intuitiva.
Orientação da Página – É possível alterar as páginas entre os layouts Retrato e Paisagem de acordo com a necessidade de impressão.
Tamanho da Página – Permite escolher um tamanho de papel para a seção atual. Assim, para aplicar um tamanho de papel específico a todas as seções do documento, clique em Mais Tamanhos de Papel. A caixa de diálogo aberta é interativa e intuitiva.
Área de Impressão – É possível marcar uma área específica da planilha para impressão. Defina a área de impressão selecionando as células a serem impressas, posteriormente, clique na seta à direita para exibir as opções Definir área de impressão e Limpar área de impressão .
Quebras – Permite especificar onde uma nova página iniciará na cópia impressa. Desta maneira, as quebras de página são inseridas acima e à esquerda seleção. Útil para separar dados da planilha. Primeiramente, selecione com o cursor onde deseja inserir a quebra. Clique na seta abaixo do comando para utilizar uma destas opções: Inserir Quebra de Página, Remover Quebra de Página ou Redefinir todas as quebras de página .
Plano de Fundo – Permite definir uma imagem a ser exibida como plano de fundo da planilha. Clique no ícone Plano de Fundo para abrir a caixa de diálogo Plano de Fundo da Planilha . Clique novamente no ícone Plano de Fundo para removê-lo.
Imprimir Títulos - Permite especificar linhas e colunas a serem repetidas em cada página impressa. Clique ícone Imprimir Título para abrir a caixa de diálogo Configura Página com a guia Planilha selecionada.
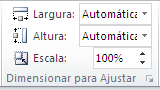
|
Painel Dimensionar para Ajustar – Permite as seguintes configurações:
Largura – Permite reduzir a largura da saída impressa de maneira que se ajuste a um número máximo de páginas. Por padrão, este número é definido como Automático . |
Altura – Permite reduzir a altura da saída impressa de maneira que se ajuste a um número máximo de páginas. Por padrão, este número é definido como Automático .
Escala – É possível alongar ou reduzir a saída impressa em um percentual de seu tamanho real. Por exemplo, a largura e a altura máximas devem ser definidas como “Automáticas” para que este recurso seja utilizado.
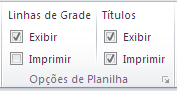
|
Painel Opções de Planilha – Clique na seta à direita para exibir a caixa de diálogo Configura Página.
Exibir Linhas de Grade – Permite mostrar e ocultar as linhas pontilhadas que aparecem entre as linhas e colunas da planilha. |
Este comando facilita a edição e a leitura da planilha. Ainda, essas linhas serão impressas se a opção Imprimir também estiver selecionado.
Imprimir Linhas de Grade – Permite imprimir as linhas que aparecem entre as linhas e colunas da planilha para facilitar a leitura. Neste caso, dispensa a aplicação de bordas às células.
Exibir Títulos – Permite exibir e ocultar os títulos de linha e coluna. Os títulos de linha são os números à lateral esquerda da linha da planilha. Os títulos de coluna são as letras ou números conforme o caso que aparecem acima de cada coluna da planilha.
Imprimir Títulos – Permite imprimir os títulos de linha e coluna, basta que a opção esteja selecionada. Os títulos de linha são os números à lateral esquerda da linha da planilha. Os títulos de coluna são as letras ou números conforme o caso que aparecem acima de cada coluna da planilha.
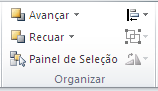
|
Painel Organizar – Permite as seguintes configurações:
Avançar - Permite trazer o objeto selecionado para frente ou avançar um nível de cada vez, quando existirem dois ou mais objetos na planilha. |
Recuar – Permite enviar o objeto selecionado para trás ou recuar um nível de cada vez, quando existirem dois ou mais objetos na planilha.
Painel de Seleção – Este comando permite selecionar objetos individuais e alterar a ordem e a visibilidade desses objetos, bem como ocultá-los e exibi-los novamente.
Alinhar – Permite alinhar as bordas de vários objetos selecionados, podendo também serem centralizados ou distribuídos uniformemente na página. Estando, pois, com os objetos selecionados, clique na seta à direita para exibir o menu suspenso onde você poderá escolher uma entre várias opções de alinhamento entre os objetos.
Agrupar – Permite agrupar, desagrupar ou reagrupar objetos de modo que sejam tratados como um único objeto. Antes, porém, você deve selecioná-los para usar este recurso.
Girar – Permite girar ou inverter o objeto selecionado, como: Girar 90° para direita ou para esquerda, Inverter verticalmente ou horizontalmente e, ainda, Mais Opções de Rotação , abrindo a caixa de diálogo Formatar Imagem.
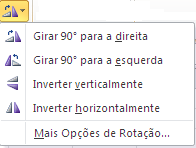
|
90°

|
Inverter Vertical
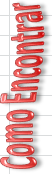
|
Inverter Horizontal

|
Pode-se optar por Mais Opções de Rotação para abrir a caixa de diálogo Definir Forma . Nessa janela se pode optar por tamanho e rotação, escala, fixar ou não taxa de proporção, configurar largura, altura, etc.
Bons estudos!

