Guia Inserir - A o clicar na Guia Inserir, novos painéis são exibidos logo abaixo com inúmeros botões de comando e opções com finalidades específicas, distribuídos em seus respectivos Grupos .
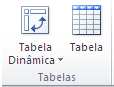
|
Painel Tabelas – Permite trabalhar com tabela dinâmica, gráfico dinâmico e criar tabelas com diversos tipos de formatação.
Inserir Tabela Dinâmica – Permite resumir os dados usando uma tabela dinâmica que pode tornar mais fácil organizar e resumir dados complicados, bem como analisar melhor os detalhes. |
Inserir Gráfico Dinâmico – Permite criar um gráfico dinâmico a partir de uma tabela dinâmica.
Tabela (Ctrl+Alt+T) – Permite criar uma tabela para gerenciar e analisar dados relacionados. As tabelas facilitam a classificação, filtragem e formatação dos dados em uma planilha. O manuseio dos dados formatados como tabela se mais fácil, ágil e seguro.
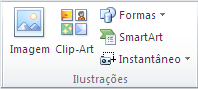
|
Painel Ilustrações – oferece inúmeros recursos, tais como:
Inserir Imagem do Arquivo – Permite inserir uma imagem diretamente de seu computador. |
Ao clicar nessa opção a caixa de diálogo Inserir Imagem é exibida possibilitando encontrar o arquivo desejado diretamente de uma unidade de disco fixa ou removível.
Clip-Art – Permite inserir clip-art na planilha, incluindo desenhos, filmes, sons ou fotos de catálogo para ilustrar um conceito específico. Ao clicar nessa opção o painel é aberto à direita de sua janela de trabalho.
Formas – Permite inserir formas prontas, como retângulos e círculos, setas, linhas, símbolos de fluxograma e textos explicativos. Ao clicar nessa opção o painel suspenso é aberto onde é possível encontrar os comandos: Formas Usadas Recentemente, Linhas, Formas Básicas, Setas Largas, Formas de Equação, Fluxograma, Estrelas e faixas, Textos Explicativos, etc.
Inserir Elemento Gráfico SmatArt – Permite inserir um elemento gráfico SmartArt para comunicar informações visualmente. Esses elementos variam desde listas gráficas e diagramas de processos até gráficos mais complexos, como diagrama de Venn e organogramas.
Instantâneo – Permite inserir uma imagem de qualquer programa que não seja minimizado na barra de tarefas. Clique em Recorte de Tela para inserir uma imagem de qualquer parte da tela.
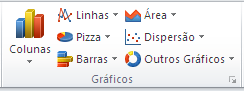
|
Painel Gráficos - Permite trabalhar com gráficos com diversos tipos de formatação.
Colunas - Permite inserir um gráfico de colunas que são usados para comparar valores em diversas categorias. |
Linhas 2D - Permite inserir um gráfico de linhas que são usados para exibir tendências ao longo do tempo. Clique na seta à direita para exibir o painel.
Pizza 2D – Permite inserir um gráfico de pizza que exibem a contribuição de cada valor em relação a um total. Este formato é usado quando os valores podem ser somados ou quando há apenas uma série de dados e todos os valores são positivos. Clique na seta à direita para exibir o painel.
Barras – Permite inserir um gráfico de barras que são o melhor tipo para comparar múltiplos valores. Clique na seta à direita para exibir o painel.
Área 2D – Permite Inserir um gráfico de área que enfatizam as diferenças entre vários conjuntos de dados ao longo de um período de tempo. Clique na seta à direita para exibir o painel.
Dispersão – Permite inserir um gráfico de dispersão, também denominado como gráfico X Y. Este tipo de tráfico compara pares de valores. Pode-se usá-los quando os valores empregados não estiverem em ordem no eixo X ou quando representarem medidas separadas.
Outros Gráficos – Permite inserir um gráfico de ações, superfície, rosca, bolhas ou rodas. Clique na seta à direita para exibir todas estas opções. Em todas estas opções anteriores exibe a opção Todos os Tipos de Gráficos que, ao clicar, abre a caixa de diálogo Inserir Gráfico.
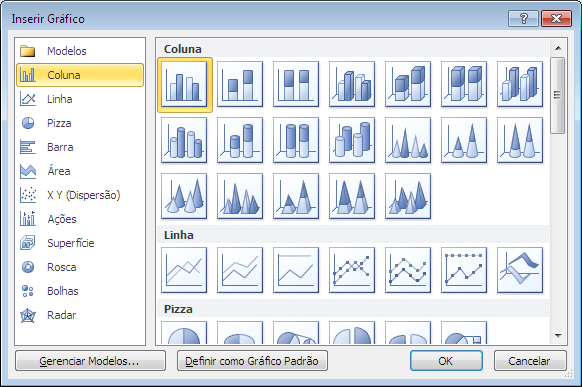
|
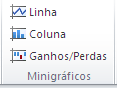
|
Painel Mini Gráfico – Exibe os seguintes comandos:
Inserir Minigráfico de Linha – Permite inserir um gráfico de linhas em uma única célula. Clique nessa opção para abrir a caixa de diálogo Criar Minigráficos para escolher os dados desejados. |
Inserir Minigráfico de Coluna – Permite inserir um gráfico de colunas em uma única célula. Clique nessa opção para abrir a caixa de diálogo Criar Minigráficos para escolher os dados desejados.
Inserir Minigráfico de Ganhos/Perdas – Permite inserir um gráfico de ganhos/perdas em uma única célula. Clique nessa opção para abrir a caixa de diálogo Criar Minigráficos para escolher os dados desejados.

|
Painel Filtro– Exibe a opção:
Inserir Segmentação de Dados – Permite inserir uma segmentação de dados para filtrar dados interativamente. As segmentações de dados agilizam e facilitam a filtragem de funções de tabelas dinâmicas e cubos. |
Dica: Clique nessa opção para abrir a caixa de diálogo Conexões Existentes .

|
Painel Links - Exibe a opção:
Hiperlink – Permite criar um link para uma página da Web, uma imagem, uma endereço de email ou um programa. Clique nessa opção para exibir a caixa de diálogo Inserir Hiperlink. Esta caixa de diálogo é interativa e intuitiva. |
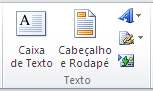
|
Painel Texto – Permite a criação de caixa de textos, cabeçalho e rodapé, etc.
Caixa de Texto - Permite inserir uma caixa de texto que possa ser posicionada em qualquer lugar da página. |
Cabeçalho e Rodapé – Permite editar o cabeçalho ou rodapé da planilha. As informações do cabeçalho ou rodapé serão exibidas na parte superior ou inferior de cada página impressa.
WordArt – Permite inserir um texto decorativo na planilha, através de sua galeria de estilos de texto.
Linha de Assinatura – Permite inserir uma linha de assinatura que especifique a pessoa que deve assinar. A inserção de uma assinatura digital requer uma identificação digital, como a de um parceiro certificado da Microsoft.
Inserir Objeto – Permite inserir um objeto no local desejado. Clique nessa opção para exibir a caixa de diálogo Objeto, estando nela, é possível escolher Criar novo (objeto) ou Criar (objeto) do arquivo.

|
Painel Símbolos – Exibe as seguintes opções:
Equação – Permite inserir equações matemáticas ou desenvolver suas próprias equações usando uma biblioteca de símbolos matemáticos. |
Símbolo – Permite inserir caracteres que não constam do teclado, como símbolos de copyright, símbolos de marca registrada, marcas de parágrafos e caracteres Unicode. Clique nessa opção para exibir a caixa de diálogo Símbolo. Na caixa Fonte é possível selecionar novas fontes, consequentemente, novos símbolos e/ou obter outras opções através da guia Caracteres especiais.
Por exemplo:
Copyright©2012
Comoencontrar®
Bons estudos!

