Guia Formatar Imagem - A o clicar na Guia Formatar, novos painéis são exibidos logo abaixo com inúmeros botões de comando e opções com finalidades afins, distribuídos em seus respectivos Grupos .
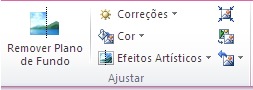
|
Painel Ajustar – Exibe as seguintes opções:
Remover Plano de Fundo - Permite remover automaticamente partes indesejadas da imagem. Caso queira, use marcas para indicar áreas a serem mantidas ou removidas da imagem. |
Correções – Permite melhorar brilho, contraste ou nitidez da imagem, para tanto, clique no ícone para abrir a janelas de opções de correções da imagem.
Cor – Permite alterar a cor da imagem para melhorar a qualidade ou igualar ao conteúdo da planilha. Clique na seta à direita para abrir o menu de opções, como: Saturação da Cor, Tom de Cor, Recolorir, Mais Variações, Definir Cor Transparente e Opções de Cor da Imagem.
Efeitos Artísticos – Permite adicionar efeitos artísticos à imagem para deixa-la mais parecida com um esboço ou uma pintura. Clique na seta à direita para abrir a lista de opções, entre as quais a Opção de Efeitos Artísticos .
Compactar Imagens – Permite compactar as imagens da planilha para reduzir o tamanho do arquivo. Clique no ícone para abrir a janela Compactar Imagens, com as seguintes configurações: Opção de Compactação - Aplicar somente a esta imagem; Excluir áreas cortadas das imagens; Saída-alvo – Impressão (220ppi): excelente qualidade na maioria das impressoras e telas; Tela (150 ppi): satisfatório em página da Web e projetores; Email (96 ppi): minimiza o tamanho da planilha para compartilhamento, e por último, Usar resolução de documento.
Alterar Imagem – Permite mudar para outra imagem de arquivo, preservando a formatação e o tamanho da imagem anterior. Clique no ícone para abrir a janela Inserir Imagem.
Redefinir Imagem – Permite descartar todas as alterações de formatação feitas na imagem atual. Clique na seta à direita para abrir as opções Redefinir Imagem e Redefinir Imagem e Tamanho.

|
Painel Estilos de Imagem – Exibe as seguintes opções: |
Linha de Estilos – Permite escolher um estilo visual geral para a imagem. Use a barra de rolagem à direita para definir o estilo desejado.
Borda de Imagem – Permite especificar a cor, a largura e o estilo de linha do contorno da forma selecionada. Clique na seta à direita para abrir o menu suspenso com as seguintes opções: Cores do Tema, Cores Padrão, Sem Contorno, Mais Cores de Contorno, Espessura e Traços.
Efeitos de Imagem – Permite aplicar um efeito visual à imagem, como sombra, brilho, reflexo ou rotação 3D. Clique na seta à direita para abrir a lista suspensa com as seguintes opções: Predefinição, Bordas Suares, Bisel, etc.
Layout de Imagem – Permite converte as imagens selecionadas em um elemento gráfico SmartArt para facilmente organizar e redimensionar imagens e adicionar legendas. Clique na seta à direita para abrir a lista suspensa com inúmeras opções.
Formatar Imagem – Permite abrir a caixa de diálogo Formatar Imagem.
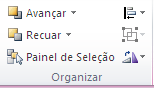
|
Painel Organizar – Exibe os seguintes comandos:
Avançar - Permite trazer a imagem selecionada para frente para que menos imagens fiquem à frente deste. |
Recuar – Permite enviar a imagem selecionada para trás ou recuar um nível de cada vez, quando existirem duas ou mais imagens na planilha.
Painel de Seleção – Este comando permite selecionar imagens individuais e alterar a ordem e a visibilidade dessas imagens, bem como ocultá-las e exibi-las novamente.
Alinhar – Permite alinhar as bordas de várias imagens selecionadas, podendo também serem centralizadas ou distribuídas uniformemente na página. Estando, pois, com as selecionadas, clique na seta à direita para exibir o menu suspenso onde você poderá escolher uma entre várias opções de alinhamento entre as imagens.
Agrupar – Permite agrupar, desagrupar ou reagrupar imagens de modo que sejam tratadas como uma única imagem. Antes, porém, você deve selecioná-las para usar este recurso.
Girar – Permite girar ou inverter a imagem selecionada, como: Girar 90° para direita ou para esquerda, Inverter verticalmente ou horizontalmente e, ainda, Mais Opções de Rotação , abrindo a caixa de diálogo Formatar Imagem.
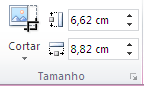
|
Painel Tamanho - Exibe as seguintes opções:
Cortar - É possível cortar a imagem para remover as partes indesejadas. Clique na seta abaixo para abrir a lista de opções, como: Cortar, Cortar para Demarcar Forma, Taxa de Proporção, Preencher e Ajustar. |
Altura da Forma – Permite alterar a altura da imagem ou da forma, para tanto, digite o novo valor.
Largura da Forma – Permite alterar a largura da imagem ou da forma, para tanto, digite o novo valor.
Tamanho e Propriedades – Permite mostrar a caixa de diálogo Tamanho e Propriedades, na qual se pode indicar o tamanho e o posicionamento do objeto, além de especificar um texto alternativo.
Bons estudos!

