Ferramenta Retângulo - Permite desenhar quadrados e retângulos.
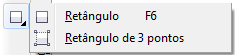
|
Por exemplo, para desenhar um retângulo, clique e arraste no local onde deseja desenhar sem se preocupar com os tamanhos dos lados; |
Para desenhar um quadrado, você precisa manter a tecla CTRL pressionado ao clicar e arrastar.
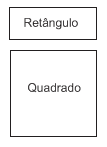
|
Para arredondar os cantos de um retângulo, clique na ferramenta Forma, ou arraste o controle deslizante de Arredondamento de canto à direita. |
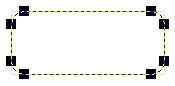
|
Para mover, redimensionar ou girar um retângulo, utilize a ferramenta Seleção. Você também utilizar a barra de propriedades para aplicar outras configurações. Conheça algumas dessas opções: |
Espelhar horizontalmente à permite virar o objeto da esquerda para a direita ou vice-versa. Faça o seguinte:
• Selecione o objeto na tela;
• Clique no botão Espelhar horizontalmente.
Espelhar verticalmente à permite virar o objeto da parte superior para a parte inferior ou vice-versa. Faça o seguinte:
• Selecione o objeto na tela;
• Clique no botão Espelhar verticalmente.
Canto redondo à permite curvar os cantos do retângulo quando o raio do valor do canto for maior que 0. Faça o seguinte:
• Selecione o objeto na tela;
• Clique no botão Canto Redondo;
• Digite um valor acima de 0 em Raio do Canto.
Observe se o cadeado à direita está pressionado. Se estiver significa que todos os cantos serão arredondados simultaneamente. Se não, só arredondará o canto do Raio correspondente.
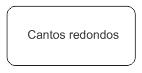
|
Canto com vieira à permite substituir os cantos do retângulo por reentrâncias curvas quando o valor do raio do canto for maior que 0. Faça o seguinte: |
• Selecione o objeto na tela;
• Clique no botão Canto com vieira;
• Digite um valor acima de 0 em Raio do Canto.
Observe se o cadeado à direita está pressionado, como instruído anteriormente.
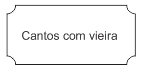
|
Canto Chanfrado à permite substituir os cantos de um retângulo por bordas planas quando o valor do raio do canto for maior que 0. Faça o seguinte: |
• Selecione o objeto na tela;
• Clique no botão Canto Chanfrado;
• Digite um valor acima de 0 em Raio do Canto.
Observe se o cadeado à direita está pressionado, como instruído anteriormente.
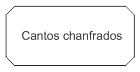
|
Você poderá testar todas as possibilidades da barra de propriedades para melhorar ainda mais o seu conhecimento. |
Ferramenta Retângulo 3 Pontos
Permite desenhar um retângulo a partir de um ângulo. Ou seja, trace uma linha reta e depois mova o mouse sem pressionar; após alcançar o tamanho e formato desejado, dê um clique.
Ferramenta Elipse
Permite desenhar círculos e elipses arrastando na janela de desenho.

|
Por exemplo, para desenhar uma elipse, clique e arraste no local onde deseja desenhar a elipse. Elipse não é uma circunferência perfeita. |
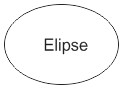
|
Você pode desenhar uma elipse do centro para fora mantendo pressionada a tecla Shift enquanto arrasta. Para desenhar um círculo, você deve manter a tecla CTRL pressionada enquanto arrasta o mouse. |
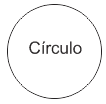
|
Você pode modificar o formato de uma elipse ou círculo utilizando a ferramenta Formas. Para mover, redimensionar ou girar uma elipse ou círculo, utilize a ferramenta Seleção. |
Ferramenta Elipse de 3 Pontos
Permite desenhar uma elipse a partir de uma linha. Ou seja, depois de traçar a linha, mova o mouse para esquerda ou direita sem pressionar; você vai observar a formação de uma elipse ou um círculo, assim que tiver no tamanho desejado dê um clique. Pronto!
Ferramenta Polígono
Permite desenhar polígonos e estrelas arrastando na janela de desenho.
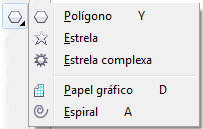
|
Para desenhar um polígono, clique e arraste no local onde deseja posicionar o desenho. Para alterar o número de cantos, selecione o número desejado na caixa Pontos ou Lados na barra de propriedades definindo, portanto, definindo o número de pontos para polígono, estrela ou estrela complexa. |

|
Ferramenta Estrela
Permite desenhar estrelas uniforme e com contornos. Clique no local onde deseja e arraste em diagonal. |
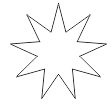
|
Para alterar o número de cantos, selecione o número desejado na caixa Pontos ou Lados na barra de propriedades. Como também, você ajustar a Diferenciação de canto da estrela ou da estrela complexa. |
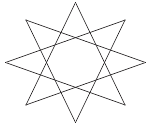
|
Ferramenta Estrela Complexa
Permite desenhar estrelas com lados em interseção. Você também ajustar o número de cantos ou a diferenciação de canto da estrela em número de 1 ou 2. |
Ferramenta Papel Gráfico
Permite desenhar uma grande que servirá de parâmetro para a construção do desenho. Na barra de propriedades você define o número de colunas e fileiras que aparecerão em novas grandes. Essa definição é sempre antes da criação do desenho.
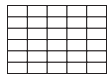
|
Observação importante: pode-se criar uma grande variedade de formas e artes utilizando as ferramentas apresentadas acima, como também as que serão apresentadas a seguir. Entretanto, é importante a utilização das propriedades individuais de cada ferramenta. |
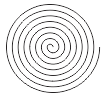
|
Propriedade Espiral – permite desenhar espirais simétricas e logarítmicas. Através da opção Revoluções da Espiral, você pode definir o número de revoluções em círculo completo que aparecerão em novos objetos em espiral. |
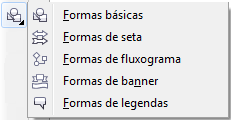
|
Ferramenta Formas Básicas
Permite desenhar triângulos, círculos, cilindros, corações e outras formas. |
Na barra de propriedade o botão Formas Perfeitas oferece inúmeras opções prontas.
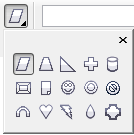
|
Basta selecionar uma dessas opções, clicar no ponto inicial e arrastar até o ponto final. A partir daí, você pode aplicar as mais diversas configurações de propriedades nele: cores, espessura da borda, sem borda, etc. |
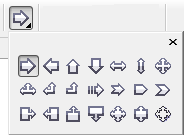
|
Ferramenta Formas de Seta
Permite desenhar setas de diversos formatos e direções. Na barra de propriedades através da opção Formas Perfeitas, você pode escolher inúmeros formatos prontos. |
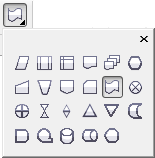
|
Ferramenta Formas de Fluxogramas
Permite desenhar símbolos de fluxogramas. Na barra de propriedades através da opção Formas Perfeitas, você pode escolher inúmeras opções de setas. |
Ferramenta Formas de Banner
Permite desenhar objetos de faixa e formas de explosão.
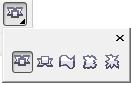
Na barra de propriedades através da opção Formas Perfeitas , você pode escolher entre as inúmeras opções de formas.
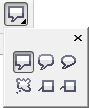
|
Ferramenta Formas de Legenda
Permite desenhar etiquetas e balões de diálogos. Na barra de propriedades através da opção Formas Perfeitas, você pode escolher entre as inúmeras opções de balões ou etiquetas. |
Ferramenta Texto
Permite adicionar e editar parágrafo e texto artístico. Na barra de propriedade é possível modificar a cor, o tamanho, o contorno do texto selecionado.
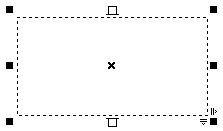
|
Portanto, há dois tipos de texto que você pode adicionar a desenhos — texto artístico e texto de parágrafo. A diferença entre um e outro está na condição de que ao adicionar texto de parágrafo, é necessário primeiro criar uma moldura de texto. |
Para adicionar um texto artístico é mais simples: clique em qualquer lugar na área livre do CorelDraw e comece a digitar. Lembrando, se for texto de parágrafo ele aceita as mesmas formas do Word, por exemplo. Para tanto, clique na Guia Texto no alto da janela que serão exibidas inúmeras opções para edição do texto. Abaixo um exemplo de texto artístico.
Texto com efeito 3D
Neste exemplo, vamos criar um efeito de texto 3D no Corel Draw X5. O segredo de um efeito 3D é a gradiente de cor e perspectiva, que vamos utilizar.
Portanto, ainda que você não tenha experiência neste efeito, com esses elementos básicos, como: Efeitos de perspectiva; Efeitos de extrusão; Efeitos de brilho e Plano de fundo você, certamente, vai conseguir reproduzir este exemplo.
Primeiramente, crie um novo arquivo no CorelDraw definindo o tamanho do papel para A4, que é um tamanho padrão para cartazes, e paisagem.
Com a "Ferramenta de Texto", encontrada na barra de ferramentas à esquerda, crie um texto. Neste exemplo: JB Treinamento. Aplicando a fonte "gitchgitch".
Vamos fazer uma linha ao redor do texto usando "Ferramenta Contorno". Para isso, selecione o objeto e vá para a ferramenta de Contorno , na barra de ferramentas à esquerda, cliente em Caneta de Contorno, abrirá caixa de diálogo de contorno. Configure a mesmo como mostrado a seguir: Cor do contorno Vermelha; Largura 0,1mm; marque cantos arredondados, como mostrado abaixo e pressione OK.
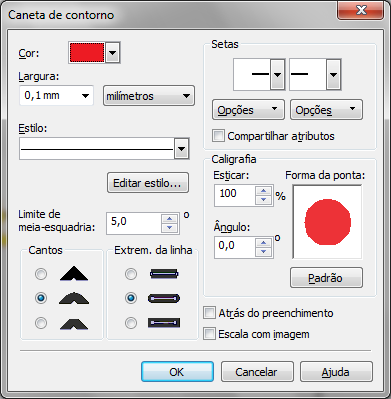
Ainda com o texto selecionado, escolha a ferramenta Preenchimento à esquerda, na barra de ferramentas, e opte por Preenchimento Uniforme. Defina a cor amarela.
Vamos aplicar o efeito persepectiva no objeto. Portanto, vá para a barra de menus (guias) superior e encontrar Efeitos > Adicionar Perspectiva. Haverá uma perspectiva pontos nos cantos. Arraste o ponto de perspectiva para fazer um ângulo de acordo com a imagem abaixo.
Vamos criar o efeito Extrusão Após a perspectiva aplicada, temos de separar o contorno do objeto. A seguir, selecione o texto e vá para a "Ferramenta Extrusão interativa" na barra de ferramentas a sua esquerda. Segure e arraste o contorno para criar um efeito de extrusão, para ser mais preciso teste antes de concluir.
Vamos colocar cores no objeto de texto. Primeiramente, separe a Extrusão do Texto. Selecione o conjunto do objeto e vai em Organizar / Separar Extrusão do Grupo. Agora sim! Selecione o texto e vá para a " Ferramenta de Preenchimento Gradiente" na barra de ferramentas esquerda. Na caixa de diálogo preenchimento, configure assim:

|
• Tipo Linear;
• Personalizado, em mistura de cores ;
• Em Predefinições selecione Cilindro Ouro 01;
• Ângulo 270°
Preencha a cor Ouro no lado esquerdo, no meio e outra de Ouro na direita. As cores personalizadas no meio farão com que a gradiente de cor fique mais suave. Defina o ângulo do gradiente para 270°, o que tornará a gradiente horizontal. |
Vamos definir cor no objeto Extrusão.

|
Selecione a Extrusão, e vá para a Ferramenta de Preenchimento Gradiente. Usando da mesma forma que acima se aplica o valor como na figura abaixo:
Tipo: Linear; Ângulo: 322,0;
Transição: 7;
Misutura de Cores: Personalizada. |
Vamos agora copiar o texto pressionando "Ctrl + C" e colar "Ctrl + V". Em seguida, defina a cor preta e pressione "Ctrl + PageDown" para enviá-lo para trás. Ajuste para fazer uma sombra, como na figura abaixo:
Caso você deseja criar um texto com perspectiva, com sombreamento, mas sem a extrusão, basta remover a extrusão a apagando. Seu texto ficaria assim:
Bons estudos!

